Hola! Read this step-by-step guide to install apks and android apps on your Android TV [with screenshots] in a very easy manner.
This guide has screenshots along with the easy steps to set you up in a jiffy! You can download all apps that work on Android TV from our site popularapk.com and install them on your TV directly.
This guide is divided into 3 sections.
- The First Section aims to guide you to prepare your Tv for installing Apks.
- The Second section has illustrations that show you how you can install those downloaded apks to your TV.
- The Third section is illustrative of the working apk that you have downloaded. This section aims to showcase the working android TV applications which can be downloaded from TV Apps on popularapk.com.
You can jump to any section and any step by tapping on the links in the table of contents below.
Table of Contents
Requirements
- Android TV
- Internet Connection
That’s it!
You do not need a phone, PC, or some other device to download and install Apps on your Android TV!
We will show you the way to download popular TV apks from this site directly, wherever you want, whenever you want it.
Android TV Apks (ATMAs) on-demand xD
So presenting the most comprehensive and easy guide to installing Android TV apks on your Smart TV.
You can use this guide for all smart TVs out there which run on android. Typical examples include Samsung Smart TVs, Nvidia Shield TVs (since it runs on android os), Xiaomi MI TVs (running on android TV OS), TCL, Panasonic smart tv, MI TV box, Android TV box, Vizio TV, and more.
All our TV apps are tested on Android TV before we Publish them, So you can be sure that all our android TV apks are working. The TV Apks should run on TV systems Running on Android 10.0, with 1 GB RAM and 8 GB storage.
Popular TVs generally have better hardware specs so You are good to go. We test our apps on the latest Android TV os because most of the applications are backward compatible with android 7. If you have got a new TV with the latest Android, you know that the apks will work flawlessly.
First Section:
Preparing Android TV for sideloading Apks
Follow these simple steps to prepare your android TV for downloading and sideloading apps into it.
It is fairly easy and has to be done only once.
Once you are done with this setup process you can easily install apks to your android smart-tv without having to repeat this process.
Step 1: Navigate to google play store on your TV
Open up Your smart TV and head over to Apps. Go to the google play store.
![how to install apps on android tv [in 10 easy steps] | sideloading guide 1 android tv home screen image.](https://popularapk.com/wp-content/uploads/2021/06/Apps-in-TV1-min-1024x600.png)
If you don’t have a screen like this and have smart android TV no problemo. You just have to open play store or any other store apps that you have on your TV.
![how to install apps on android tv [in 10 easy steps] | sideloading guide 2 how to install apps on android tv in easy steps.](https://popularapk.com/wp-content/uploads/2021/06/head-over-to-play-store2-min-1024x589.png)
Step 2: Search & Install the downloader app
After you open the play store, go to the search button, and search for the downloader application. There you will see options like this which are there in the image below. Tap on the downloader app, and select install.
![how to install apps on android tv [in 10 easy steps] | sideloading guide 4 installing screen of the app installed from google play store for tv.](https://popularapk.com/wp-content/uploads/2021/06/install-downloder4-min-1024x580.png)
Step 3: Set up the Downloader app and install the recommended plugin
After the app has finished installing. Open the application. Select allow to let the app access your files on your TV.
This permission is required as Downloader needs to download Android TV Apks on your TV. This is also required so that you can directly access the downloaded files from within the downloader app.
Later, if you need to reinstall any app, You can install the apps which are downloaded from here only.
![how to install apps on android tv [in 10 easy steps] | sideloading guide 5 allow all access to downloader to continue.](https://popularapk.com/wp-content/uploads/2021/06/prepare-downloader5-min-1024x546.png)
Now, once you are done, head over to the browser tab in the app. You can see that you need to download the plug-in first, to be able to browse the internet from within the app.
We need to download the plug-in because we need to download Android TV apks directly to the device. This would be done through this browser only.
Now, once you tap the browser tab, you will see further instructions. Follow them or just see the below screenshots for your reference. This whole process should only take about 2 minutes.
![how to install apps on android tv [in 10 easy steps] | sideloading guide 6 this guide explains how to install apps in easy steps.](https://popularapk.com/wp-content/uploads/2021/06/browser-click-6-min-1024x548.png)
Go to the home tab and enter this address in the bar that is given and select go. The browser plug will start downloading.
![how to install apps on android tv [in 10 easy steps] | sideloading guide 7 first on opening the app, you have to get the browser plug-in for downloader.](https://popularapk.com/wp-content/uploads/2021/06/intall-browser-7-min-1024x362.png)
Step 4: Allow the Downloader app to sideload apps on your Android TV
Now here comes the awesome part. After the browser plug is there on your device. The system will automatically ask you to allow apps to be downloaded into your system.
You will see a screen below.
All you have to do is select settings and then turn on the button where it says downloader.
The beauty of this process is that you have to do this only once, and your Smart TV will be ready to sideload any apps that you may require in the future.
This setting also allows the downloader to let it install apps that you have downloaded to your Android TV.
![how to install apps on android tv [in 10 easy steps] | sideloading guide 8 go to settings options when pop up appears to allow the settings.](https://popularapk.com/wp-content/uploads/2021/06/unkown-apps-8-min-1024x522.png)
After you get this screen, select Settings, and turn on the button that you get after this, In front of the downloader option.
![how to install apps on android tv [in 10 easy steps] | sideloading guide 9 turn off install unknown apps for downloader apk.](https://popularapk.com/wp-content/uploads/2021/06/allow-unknown-sources-9-min-1024x508.png)
Step 5: Install the browser plug-in for downloader
Press the Back button, after you have completed the above steps. You will return to the downloader app where you will see three options. Press on install. After you press it, You will again see a pop-up asking you to install. Press on install again.
![how to install apps on android tv [in 10 easy steps] | sideloading guide 10 file shows successfully downloaded.](https://popularapk.com/wp-content/uploads/2021/06/install-browser-2-10-min-1024x508.png)
![how to install apps on android tv [in 10 easy steps] | sideloading guide 11 install browser plug in to continue to download apps on tv.](https://popularapk.com/wp-content/uploads/2021/06/confirm-install-browser-plugin-11-min.png)
After you install, That’s it.
You have successfully prepared your Smart Android TV to download and install Apks in 5 easy steps.
Now comes the next part, which is also simple and can be done in a few short steps.
Second Section:
Installing Apks on your Android Smart TV
Now that you have prepared your TV, follow these very simple steps to download and sideload apks directly to your Android TV
Since you have a downloader application installed in your system. You will be using it to download apks and other Apks. Also, you will be using it for sideloading.
Step 6: Open popularapk.com for downloading apps to your TV
Open the downloader app from your Android TV apps and go to the browser section.
![how to install apps on android tv [in 10 easy steps] | sideloading guide 12 most comprehensive guide on the internet for installing apps to smart tv.](https://popularapk.com/wp-content/uploads/2021/06/goto-browser-again-12-min-1024x524.png)
Because you downloaded the browser plug-in earlier, you can access the browser and download apps from here.
If you see this screen it means that you have completed the first section of this article. If you don’t see this when going to the browser section, You have to repeat section 1 of this article.
After you go to the browser plugin, navigate to the address bar that has a web address after the news.
Type popularapk.com there and press Go.
![how to install apps on android tv [in 10 easy steps] | sideloading guide 13 open broswer and type popularapk.com to open the site inside the app.](https://popularapk.com/wp-content/uploads/2021/06/open-popularapk-13-min-1024x561.png)
You will see the homepage load. Now to download the android TV application, You need to go to the Android TV apps section. To do this, follow the next step.
Step 7: Navigate to Android TV apps section of popularapk website
Move your cursor, to the three lines that you see on the right side of the screen. Tap on it and the menu will open, showing different categories of apks site has.
Alternatively, you can also go to the search bar and type in your query. It is useful when you have a particular app in mind.
![how to install apps on android tv [in 10 easy steps] | sideloading guide 14 download any app to your tv with this app.](https://popularapk.com/wp-content/uploads/2021/06/goto-popularapk-menu-14-min-1024x528.png)
![how to install apps on android tv [in 10 easy steps] | sideloading guide 15 after seeing all the options you can see the category, the relevant category here is android tv.](https://popularapk.com/wp-content/uploads/2021/06/select-android-TV-menu-15-min-1024x566.png)
Now, from this menu, select the Android TV option. This will take you to the page where there are smart TV-compatible applications. You will see a list of applications. Choose your desired application that you wish to install and tap on it.
Step 8: Download the android app to your Android TV by pressing the Download button
After you tap on the android TV section, you will see a screen like this. Select the app that you want to download and tap on it. Scroll through the post to read, or skip directly to the blue download button in the post.
Tap on this download button to start downloading your Apk to your smart TV.
![how to install apps on android tv [in 10 easy steps] | sideloading guide 16 search for tv apps in the category.](https://popularapk.com/wp-content/uploads/2021/06/select-tv-apk-16-min-1024x528.png)
Tap on the app to open the article. Scroll below to tap on the download button.
![how to install apps on android tv [in 10 easy steps] | sideloading guide 17 click on download button to download the mod apk from popularapk.com](https://popularapk.com/wp-content/uploads/2021/06/select-download-button-17-min-1024x570.png)
Note: You may be redirected to an ad page, Ads keep our site running and help pay server costs. If you see an ad, just press the back button and click on download again. Then the download will start you will see the screen below!
After this, your download will start you will see the progress of the download.
![how to install apps on android tv [in 10 easy steps] | sideloading guide 18 you can see the file download progress in the tv.](https://popularapk.com/wp-content/uploads/2021/06/download-status-18-min-1024x509.png)
Step 9: Install the App
After the download gets completed. You will see three options. Tap on install.
After this, you will again see an option to install. Tap on install again.
Step 10: Done
That’s it! Press on Done.
This last step is listed as a novelty xD
You have successfully sideloaded/ installed apks on your smart TV.
Bonus Tip:
Just type 94846 in your downloader app to reach this page. Also, try typing 93823 in the downloader app to directly install Netflix on your Android TV!
You can also shorten URLs of popularapk to download them on your TV in one go.
To shorten URLs for downloader for free – https://go.aftvnews.com/
For Android Phones:
(Enter either aftv.news/49676 in any browser to load apks in any android device)
Third Section
Verifying Apk Installation on Android TV
Check if the apk that you have installed is working or not.
To check that the apk that you have downloaded is successfully installed. Go to the home screen of your TV.
Go to All apps.
You will see your installed app there.
![how to install apps on android tv [in 10 easy steps] | sideloading guide 19 you can see downloader installed in the apps section of your tv.](https://popularapk.com/wp-content/uploads/2021/06/select-tv-apk-fromapps-19-min-1024x540.png)
Tap on the app to open it and check if it works.
We are confident that it will!
![how to install apps on android tv [in 10 easy steps] | sideloading guide 20 you can see that netflix is working with shows and movies ready to be watched for android tv.](https://popularapk.com/wp-content/uploads/2021/06/netflix-working-ontv-20-min-1024x586.png)
In this example, we have downloaded and installed Netflix Apk onto your android TV. This apk allows you to watch Netflix content for free on your Smart TV.
The below screenshot confirms that it is working well!
![how to install apps on android tv [in 10 easy steps] | sideloading guide 21 season 1 of some show which you are able to stream via apps for tv.](https://popularapk.com/wp-content/uploads/2021/06/Android-tv-mod-working-21-min-1024x493.png)
![how to install apps on android tv [in 10 easy steps] | sideloading guide 22 provides an android tv working mods.](https://popularapk.com/wp-content/uploads/2021/06/Android-tv-mod-working-2-22-min-1024x592.png)
As you can see, you can watch the content for free in high quality.
Now, to see and manage your download apks in the downloader app. You just have to open the app and go to the files section. It is just below the browser tab.
You can re-install apks, delete or manage your downloaded files there.
![how to install apps on android tv [in 10 easy steps] | sideloading guide 23 instructions are shown on the top for how to operate in android tv.](https://popularapk.com/wp-content/uploads/2021/06/download-tv-apks-23-min-1024x573.png)
End of sections.
Hope this guide is as easy as it was illustrative of all the steps. As promised, you don’t need technical knowledge and accessories to install apks.
This step-by-step guide shows you how to download and install Apks to your Android TV in 10 easy steps.
Leave a comment if you face any challenges.
Leave a comment if this post – Install Apps on Android TV helped you.
Also, Leave a comment if you want to add anything to this post so that it may help others!
To know what apk, xapk, obb is and how to install apk files, check our post on how to install apks on an android phone.

![how to install apps on android tv [in 10 easy steps] | sideloading guide 3 search for downloader app by typing the same in search bar of play store in tv.](https://popularapk.com/wp-content/uploads/2021/06/search-downloader-store3-min-1024x592.png)

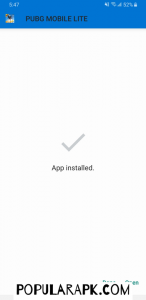
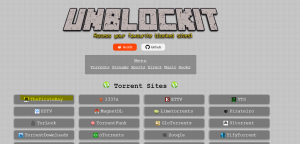
I’ve installed the app on TV as per the instructions but at the time of running the app getting an ‘API Connection Error with Could not connect to server message.’ Could you please help?
Hi Pratik,
If “downloader” app is not able to run on your TV, you may have to find other methods for sideloading apps on your android TV.